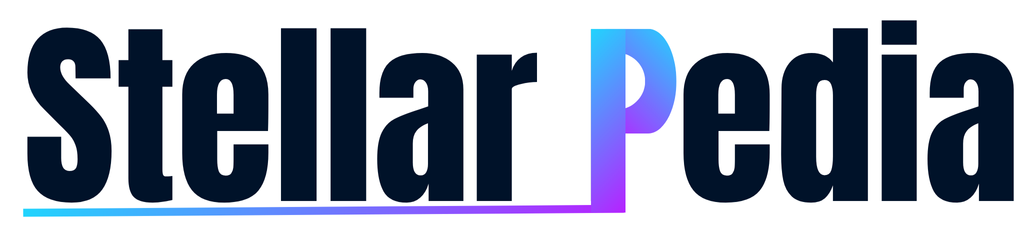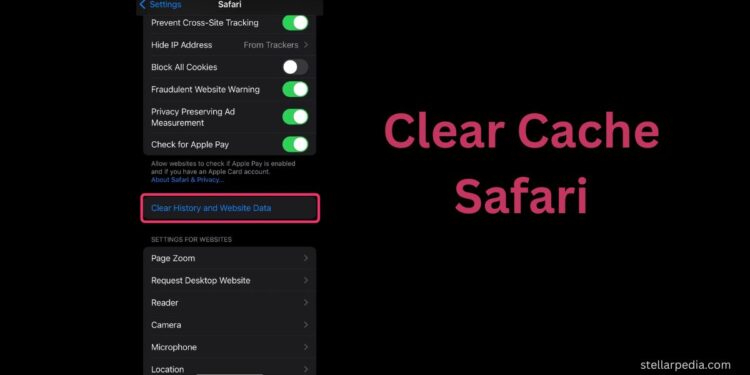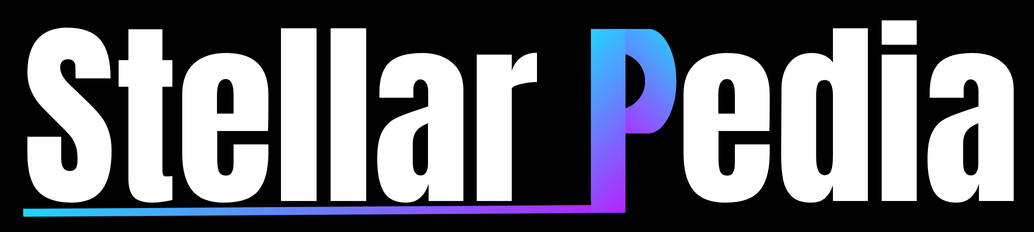Clearing the cache in Safari can significantly improve your browsing experience. This guide will provide a step-by-step walkthrough on how to clear cache Safari across different devices, explain why it’s essential, and discuss the impact it has on your browser’s performance and privacy.
What is Cache?
Cache is a collection of temporary files stored by your web browser to speed up the loading of web pages. When you visit a website, Safari saves parts of the page, such as images and scripts, so that the next time you visit the site, it can load faster. While caching can improve browsing speed, it can also accumulate a lot of data over time, potentially slowing down your browser and causing issues with website loading.
Why Clear Cache?
Improve Performance
Over time, cached files can take up a significant amount of space, which can slow down your browser and affect overall system performance. Clearing the cache can free up space and enhance browsing speed.
Resolve Issues
Sometimes, websites may not load correctly or display outdated content due to corrupted or stale cached files. Clearing the cache ensures you see the most recent version of a website and can resolve loading issues.
Enhance Privacy
Cached files can contain personal information. Regularly clearing your cache helps protect your privacy by removing these stored files, especially if you use a shared or public device.
How to Clear Cache Safari on macOS
Step-by-Step Guide
- Open Safari: Launch Safari from your Dock or Applications folder.
- Access Preferences:
- Click on
Safariin the top menu bar. - Select
Preferencesfrom the dropdown menu.
- Click on
- Enable the Develop Menu:
- In the Preferences window, go to the
Advancedtab. - Check the box next to the Develop menu in the menu bar.
- In the Preferences window, go to the
- Clear Cache:
- Close the Preferences window.
- Click on
Developin the top menu bar. - Select
Empty Cachesfrom the dropdown menu.
Using Keyboard Shortcuts
Alternatively, you can use a keyboard shortcut to clear the cache:
- Press
Option+Command+Esimultaneously.
How to Clear Cache in Safari on iOS
Step-by-Step Guide
- Open Settings: Go to your home screen and tap on
Settings. - Navigate to Safari:
- Scroll down and tap on
Safari.
- Scroll down and tap on
- Clear History and Website Data:
- Scroll down and click on Clear History and Website Data option.
- Confirm by tapping
Clear History and Datain the pop-up dialog.
How to Clear Cache in Safari on iPadOS
The process to clear cache on iPadOS is similar to iOS. Follow the same steps outlined for iOS to clear the cache on your iPad.
Advanced Cache Management
Clearing Specific Website Data
If you don’t want to clear all cache data, you can remove cache for specific websites:
- Open Safari Preferences:
- Go to
Safari>Preferences.
- Go to
- Manage Website Data:
- Click on the
Privacytab. - Click on
Manage Website Data.
- Click on the
- Remove Specific Data:
- Select the website you want to remove data for.
- Click
RemoveorRemove Allto clear data for all websites.
Using Third-Party Tools
There are several third-party applications available that can help manage and clear cache more efficiently. These tools often provide additional features like automated cache clearing, system optimization, and privacy protection.
Impact of Clearing Cache
Performance
Clearing the cache can lead to a temporary slowdown when first visiting websites after the cache has been cleared, as Safari will need to re-download the necessary files. However, this is usually a brief inconvenience, and the overall performance will improve as you continue to browse.
Privacy
Regularly clearing your cache helps maintain your privacy by removing traces of your browsing activity. This is particularly important on shared or public devices.
Troubleshooting
Clearing the cache can resolve various issues, such as websites not loading correctly, outdated content being displayed, or browser errors. It is often one of the first steps recommended in troubleshooting browser-related problems.
Conclusion
Clearing the cache in Safari is a simple yet effective way to improve your browsing experience. Whether you’re using a Mac, iPhone, or iPad, the process is straightforward and can significantly enhance performance and privacy. Regular maintenance of your browser’s cache ensures a smoother, faster, and more secure internet experience.
By following the steps outlined in this guide, you can keep your Safari browser running optimally and enjoy a more efficient and private browsing experience.