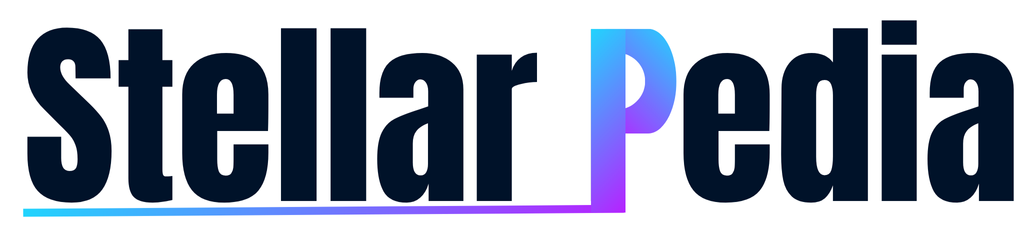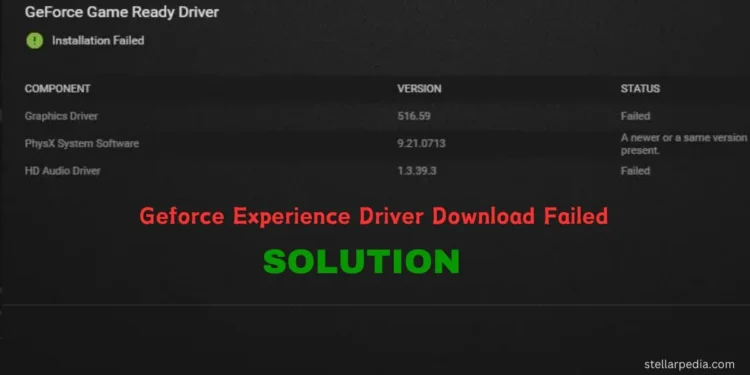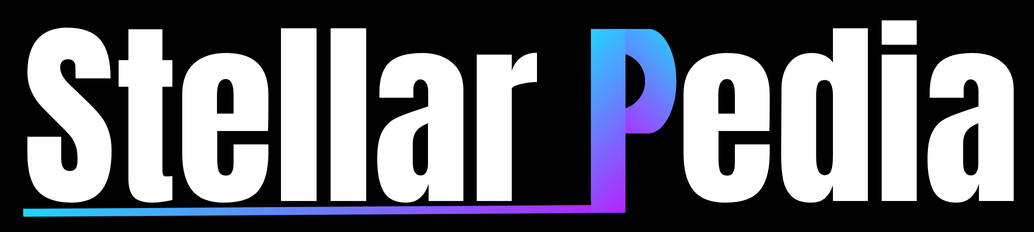NVIDIA’s GeForce Experience is a vital tool for gamers, offering features such as optimized game settings, driver updates, and game recording. Despite its benefits, users often encounter issues, with one of the most frustrating being the GeForce Experience driver download failed error. This article explores the possible causes of this issue and provides detailed solutions to help you get your system back on track.
What is GeForce Experience?
GeForce Experience is a companion application for NVIDIA graphics card users. It offers several key functionalities:
- Driver Updates: Automatically keeps your graphics card drivers up-to-date, ensuring peak performance and compatibility.
- Game Optimization: Recommends and applies optimal game settings tailored to your hardware.
- ShadowPlay: Allows you to record and share gameplay videos.
- Ansel: A powerful in-game photography tool for capturing stunning screenshots.
Importance of Keeping Drivers Updated
Drivers act as a bridge between your operating system and hardware. Regular updates are crucial for:
- Improved performance
- Bug fixes
- Compatibility with the latest games and applications
Common Causes of the Driver Download Failure
Understanding why the “GeForce Experience driver download failed” error occurs can help in effectively troubleshooting the issue. Common causes include:
1. Internet Connection Issues
A stable and fast internet connection is essential for downloading drivers. Interruptions or slow speeds can cause downloads to fail.
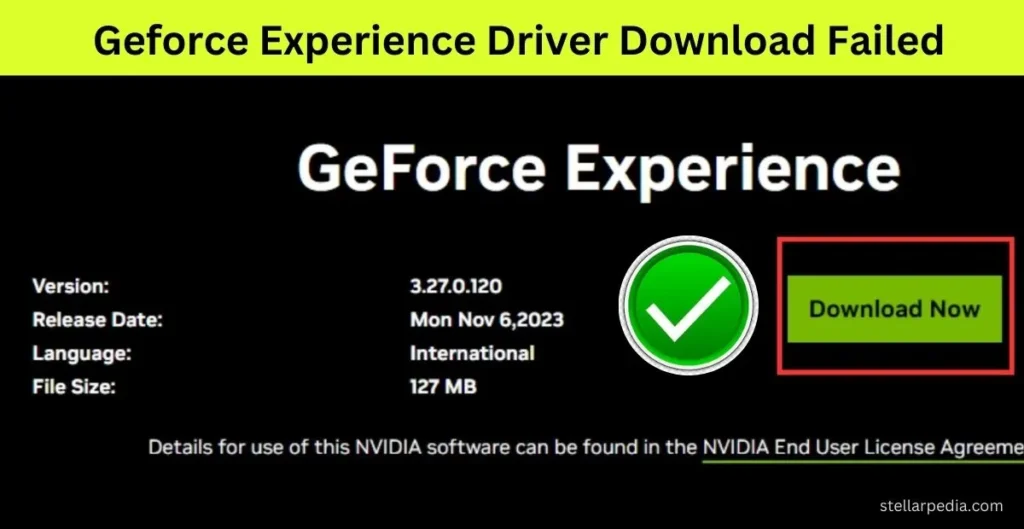
2. Corrupted GeForce Experience Installation
If GeForce Experience is improperly installed or corrupted, it can result in failed downloads.
3. Insufficient Disk Space
A lack of sufficient disk space on your computer can prevent drivers from downloading and installing correctly.
4. Interference from Firewall or Antivirus Software
Security software can sometimes block driver downloads, mistaking them for potential threats.
5. Server-Side Issues
Problems with NVIDIA’s servers can also cause driver download failures, especially during peak times or maintenance periods.
Solutions to Fix the “GeForce Experience Driver Download Failed” Error
Here are several methods to resolve this issue, ensuring your drivers update smoothly.
1. Check Your Internet Connection
Ensure your internet connection is stable:
- Restart your router: Unplug it, wait 10 seconds, then plug it back in.
- Switch to a wired connection: Use an Ethernet cable instead of Wi-Fi for a more stable connection.
- Test your internet speed: Use an online speed test tool to check your connection speed.
2. Reinstall GeForce Experience
Reinstalling GeForce Experience can fix issues caused by corrupted files:
- Uninstall GeForce Experience: Go to Control Panel > Programs > Uninstall a program, and remove GeForce Experience.
- Download the latest version: Visit the NVIDIA GeForce Experience website to download the latest version.
- Install the application: Follow the installation prompts to reinstall GeForce Experience.
3. Free Up Disk Space
Ensure you have enough space for the download and installation:
- Delete unnecessary files: Remove old files, programs, and games you no longer use.
- Use Disk Cleanup: In Windows, search for and run Disk Cleanup to remove temporary files and system cache.
4. Adjust Firewall and Antivirus Settings
Temporarily disable your firewall or add exceptions for GeForce Experience:
- Disable your firewall temporarily: Go to Control Panel > System and Security > Windows Defender Firewall > Turn Windows Defender Firewall on or off. Disable it temporarily.
- Add exceptions in antivirus software: Go to your antivirus settings and add GeForce Experience as an exception.
5. Manually Download and Install the Driver
If GeForce Experience continues to fail, download the driver manually:
- Visit the NVIDIA driver download page: Go to NVIDIA’s official driver download page.
- Enter your graphics card details: Select the appropriate model and operating system.
- Download and install the driver: Follow the instructions to manually install the driver.
6. Check NVIDIA Server Status
Visit forums or the NVIDIA support page to check if there are server issues that could be causing the problem.
7. Run GeForce Experience as Administrator
Running the application with administrative privileges can bypass certain restrictions:
- Right-click the GeForce Experience icon: Select Properties.
- Go to the Compatibility tab: Check the box next to Run this program as an administrator.
- Apply and restart GeForce Experience.
8. Update Windows
Ensure your operating system is updated:
- Go to Settings > Update & Security > Windows Update.
- Click Check for updates: Install any available updates.
Conclusion
The “GeForce Experience driver download failed” error can be frustrating, but with the right approach, it is resolvable. Whether it’s checking your internet connection, reinstalling the application, freeing up disk space, adjusting firewall settings, or manually downloading the driver, these solutions cover a range of potential issues. Keeping your drivers up-to-date ensures optimal performance and a seamless gaming experience, making it worth the effort to troubleshoot and resolve any download problems promptly.